Windows 32-Bit
Установка 32-битного клиента ICA начинается с загрузки его текущей версии с www-сайта Citrix . Выбрав клиента на странице загрузки, прочтите лицензионное соглашение. Помимо загрузки самого ПО клиента, вы можете скачать файл README, быстрое справочное руководство (Windows Quick Reference guide), руководство администратора клиента (Windows Client Admin Reference guide). Версия клиента, использованная для снимков с экрана, была 4.21.779, а имя файла - ne000779.EXE.
Обычно специалисты в области информатики при обозначении версии клиента ссылаются на последние три цифры. Другими словами, "клиент 779". Это самораспаковывающийся EXE-файл размером около 2.57MB. Это означает, что он не поместится на дискетту. После загрузки файла на ваш жесткий диск запустите его на выполнение. Откроется окно сеанса MS-DOS с описанием файла и запросом на разархивирование. Когда вы ответите "Yes", файлы распакуются в тот же каталог, в котором находится ne000779.EXE. Клиента можно установить из этого каталога; по сети из каталога с общим доступом, содержащего эти файлы; или с дискетт, которые вы можете при необходимости создать. Для установки с дискетт вам потребуется три чистые отформатированные дискетты.
Создание инсталляционных дискетт 32-битного клиента
Файлы можно скопировать из Проводника, Norton Commander, Far - по вашему вкусу.
После разархивирования файлов мы готовы начать собственно процесс инсталляции. Он не зависит от того, запустили ли вы setup.exe из каталога на жестком диске, или с дискетты.
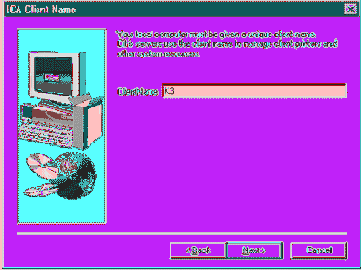
Это единственный этап установки, требующий от пользователя ручного ввода. Все имена клиентов, соединяющиеся с сервером, должны иметь уникальные имена, иначе возможны непредсказуемые ошибки. По умолчанию принимается имя NetBIOS вашей машины Windows. Если вы используете общеупотребительное имя, которое может использовать другой клиент, измените его в этом окне. Это также можно сделать позже при конфигурации клиента, но если два пользователя с разных компьютеров соединяться с одним и тем же именем, многие настройки могут быть повреждены, включая отображение дисков, принтеров, тайм-ауты и другие важные системные ресурсы.
Кажется, все готово к подключению к серверу MetaFrame. Но не так быстро! Если вы не подключаетесь к веб-странице, использующей ICA или NFuse, вы должны указать клиенту метод соединения с сервером. В следующих разделах мы расскажем о настройке клиента.