Развертывание приложений
После создания сетевого ресурса и копирования на него инсталляционных файлов вы готовы к реализации объектов групповой политики GPO, которые будут публиковать приложение для клиентов. Вы можете создать новый объект GPO или изменить существующий. При конфигурировании GPO вы должны сначала определить, необходимо ли публиковать приложение для компьютеров или пользователей. Используйте контейнер Computer Configuration\Software Settings в Group Policy Object Editor (Редактор объектов групповой политики), и приложение будет установлено на рабочей станции, когда она перезагрузится в следующий раз. Если вы решите публиковать приложение для пользователей, используйте контейнер User Conf iguration\Sof tware Settings в редакторе объектов групповой политики, и приложение будет доступно пользователю при его следующем входе в систему.
Примечание. В главе 11 была представлена консоль управления групповыми политиками Microsoft Group Policy Management Console (GPMC), являющаяся мощным инструментом для управления всеми конфигурациями групповых политик целой организации. Поскольку консоль разработана как отдельный инструмент, предназначенный для управления групповой политикой, то ее пользовательский интерфейс сильно отличается от интерфейса, используемого в других инструментах администрирования Active Directory. Однако поскольку GPMC-консоль не является обязательным дополнением, то информация, данная в главах 11, 12 и 13, базируется на использовании только тех инструментов администрирования и оснасток, которые поставляются как часть инсталляционного компакт-диска Windows Server 2003.
Когда вы используете групповую политику для инсталляции приложений, у вас имеется два варианта извещения о приложении для клиента. Первый вариант состоит в назначении приложения, которое может адресоваться или компьютеру, или пользователю. Второй вариант состоит в публикации приложения, которая делает его доступным, но только для учетных записей пользователей.
Когда вы назначаете приложение компьютеру, оно будет полностью установлено при следующей загрузке компьютера, что означает, что приложение будет установлено для всех пользователей компьютера, когда они в следующий раз войдут в систему.
Когда вы назначаете приложение пользователю, оно будет опубликовано, когда пользователь в следующий раз войдет в сеть. Можно сконфигурировать то, каким образом это будет происходить, но обычно приложение добавляется к меню Start (Пуск). Приложение будет также добавлено к списку опубликованных приложений в панели управления Add Or Remove Programs (Добавление или удаление программ). По умолчанию приложение устанавливается не при входе пользователя в систему, а при активации из меню Start или через панель Add Or Remove Programs. Можно сконфигурировать такую логику установки, что приложение установится, когда пользователь попытается открыть файл с расширением, которое ассоциировано с данным приложением. Например, приложение Microsoft Word отсутствует на компьютере пользователя. Если он щелкнет два раза на файле с расширением .doc, то Word будет автоматически установлен. Этот процесс часто называют активацией расширений (extension activation).
Одна из новых функций в Active Directory Windows Server 2003, отсутствующая в Active Directory Windows 2000, — возможность полной установки программного приложения при входе пользователя в систему вместо установки его в результате активации файла. Выбор этой опции означает, что процесс входа в систему займет больше времени, поскольку произойдет установка приложения, но затем приложение будет доступно клиенту для использования. Эта опция доступна только в том случае, когда приложение назначено пользователю. Опубликованные
приложения не будут установлены полностью, пока они не инсталлируются через панель Add Or Remove Programs или через активацию расширения. Эта опция не используется, если приложение назначено компьютеру, потому что приложение полностью устанавливается только при перезагрузке компьютера.
Когда вы публикуете приложение для пользователей, оно извещает о себе при следующем входе пользователя в сеть. В этом случае приложение появляется только в панели управления Add Or Remove Programs. Чтобы установить приложение, пользователь должен выбрать его в этой панели. По умолчанию опубликованные приложения устанавливаются также через активацию расширения.
В большинстве случаев публикация приложения является наилучшим вариантом, если данное приложение требуется только некоторым пользователям. Например, имеется графическое приложение типа Microsoft Visio, которое постоянно используют только сетевые архитекторы. Однако некоторым другим пользователям также может потребоваться Visio. Публикуя приложение для пользователей, вы не устанавливаете его на их рабочих столах и не добавляете его к их ярлыкам, а делаете его доступным для тех, кто в нем нуждается.
Для публикации приложения с помощью групповой политики используйте следующую процедуру.
Примечание. Если вы выберете неправильное сетевое место или измените его после развертывания, нужно обновить пакет программ. Нет никаких средств, позволяющих изменить инсталляционный путь для пакета программ.
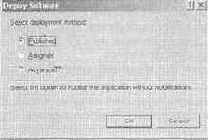
Рис. 12-1. Опции для публикации пакета программ
Как только объект GPO сконфигурирован, приложение будет опубликовано для всех клиентов контейнерного объекта. По умолчанию программный инсталляционный компонент групповой политики применяется только при входе пользователя в систему (если политика применяется к учетным записям пользователей) или при перезагрузке компьютера (если политика применяется к компьютерным учетным записям). Инструмент командной строки GPUpdate, который имеется на всех компьютерах с системами Windows XP Professional и Windows Server 2003, может вызвать принудительный выход из системы или перезагрузку на рабочей станции как часть обновления, связанного с групповой политикой. Чтобы вызвать выход из системы или перезагрузку, используйте команду gpupdate /logoff или gpupdate /reboot.